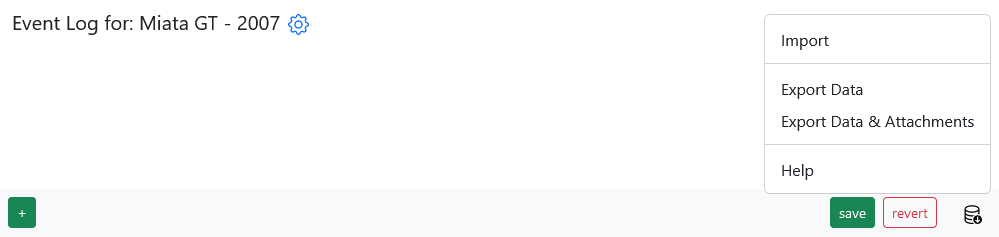Data management
How to import & export data
Your data split into 2 parts: Item (includes actions) and Events. Both parts are independent of each other and can be imported/exported separately.
Item
Export
In order to export your item, go to dashboard, find desired item and click edit item (gear image).
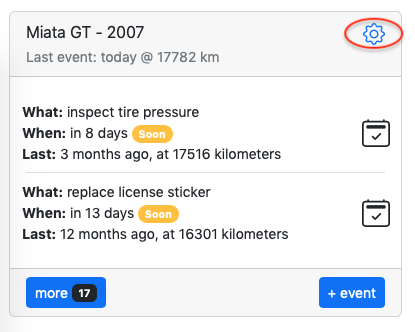
Next scroll all the way to the bottom of the page and find “Export Data” button on the right side.
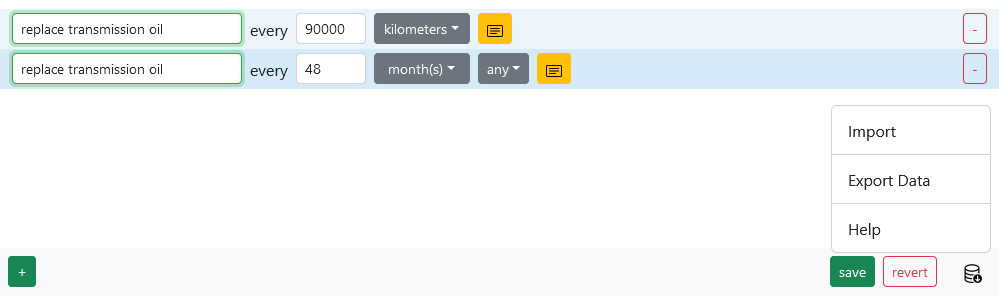
Click “Export Data” and item file will be saved to your device under item’s name, for example:
Miata GT.json
Import
In order to import a new item, go to dashboard, scroll to the bottom and click on “Add new item”.
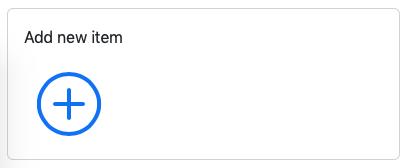
Next, click on “Import”.
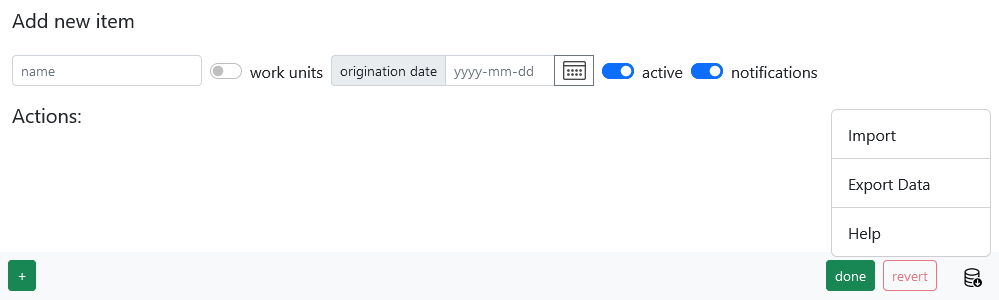
Select an import file (example: Miata GT.json) and in a second you will see populated item
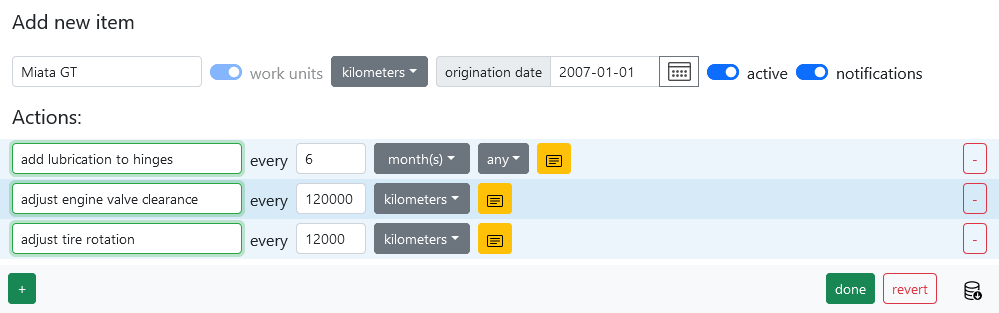
Events
Export
When exporting, you have two options: export events only, or export events with file attachments. Let’s first discuss how to export events:
Export Events
To export events, navigate to the dashboard and locate the desired item. Click on the item name.
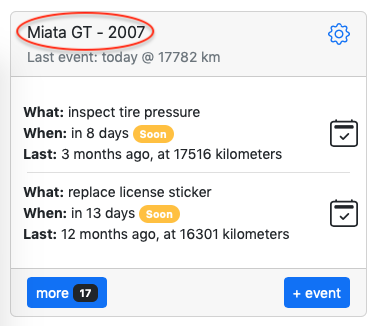
Next, scroll to the bottom of the page and find the “Export Data” button on the right side.
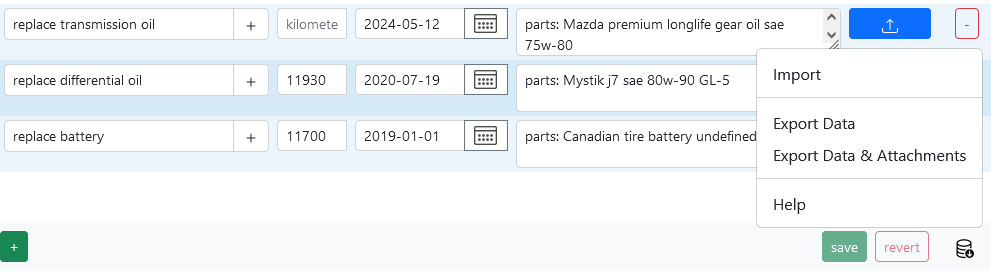
Click “Export Data”. The events file will be saved to your device under the item’s name, for example: Miata GT.csv
Exporting Events with Attachments
To export events with attachments, go to the dashboard, find the desired item, and click on the item name.
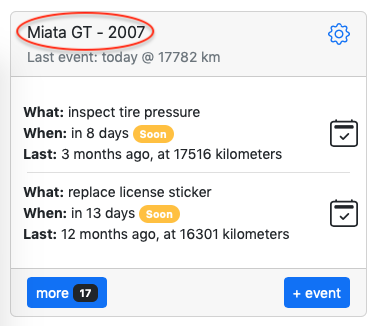
Then, scroll to the bottom of the page and locate the “Export Data & Attachments” button on the right side.
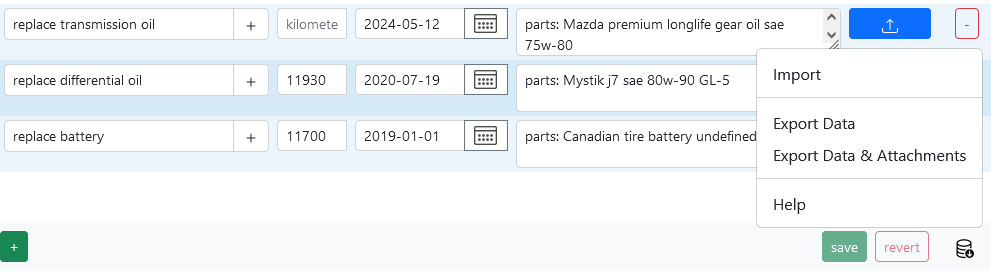
Click “Export Data & Attachments”. A zip file will be saved to your device under the item’s name, for example: Miata GT.zip. This archive will contain Miata GT.csv along with all attached files.
Import
In order to import events, go to dashboard and click on the item’s name.
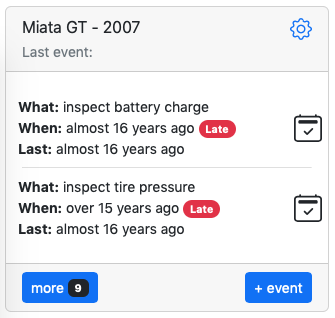
Note: the item does NOT have “Last event:” and has a bunch of “Late” actions. This is normal since there are no events.
Click on item’s name.
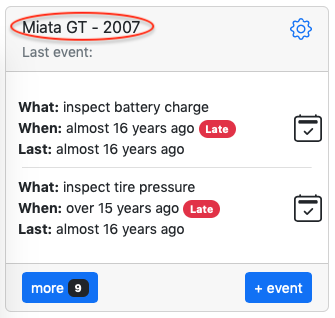
On the bottom right click “Import”, select file (example: Miata GT.csv) and in a second you will see populated events.